This integration document is obsolete. For the latest version, goto Milestone Integration.
This integration with Milestone applies to:
- OneTrack 3.6.6 and above;
- XProtect 2017 R1 and above;
For the previous version: Integration with OneTrack 3.4.0.
Bridge Installation
On the machine running Milestone XProtect, run SetupMilestoneBridge.EXE:
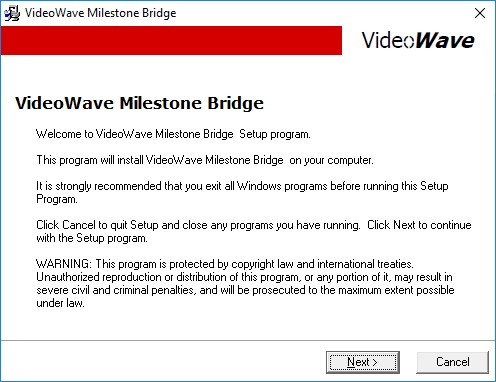
After installation completed, launch the VideoWave Milestone Bridge Configurator:
Click the Add button and fill the dialog box with the address of the OneTrack server machine:
Click Next and finish to add the device to bridge.
Note the Mip Driver Port that was assigned to the device.
XProtect Configuration
Video configuration
The first step is to add the video cameras using ONVIF. In Milestone XProtect Management client, select Add Hardware from the recording server contextual menu:

Enter the username and password of the OneTrack server:
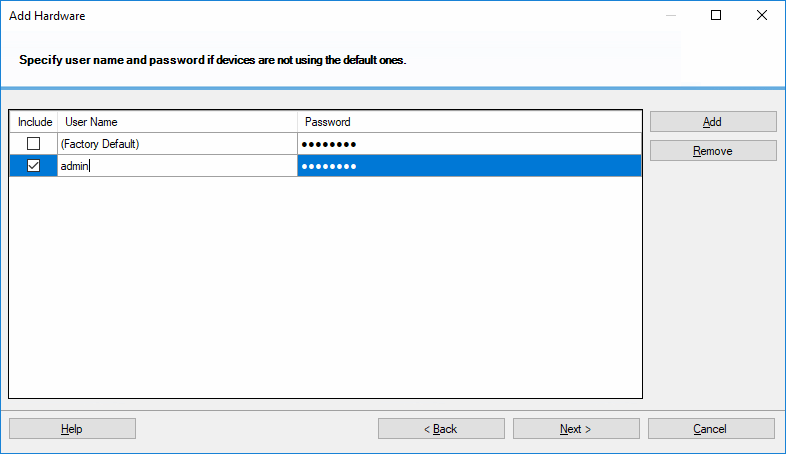
Enter the IP address and http port of the OneTrack server, and select ONVIF Conformant Device (2-16 channels):

Check all the camera ports, input ports and output ports:

Assign all the devices to a group:
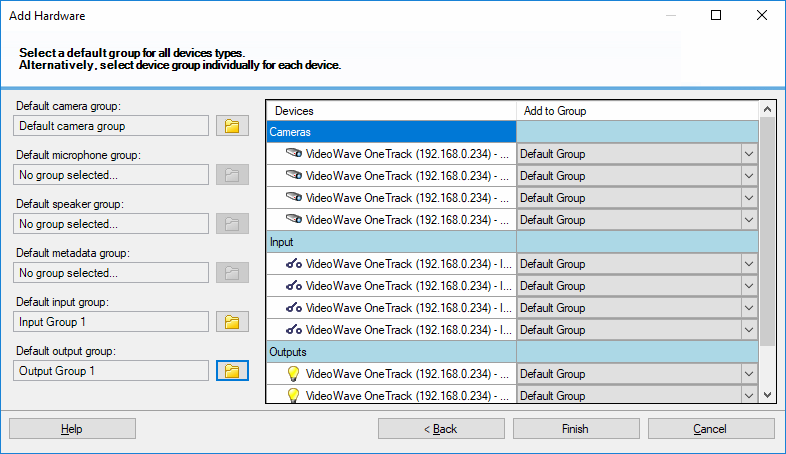
After completing the wizard, you should see all the cameras in Milestone XProtect:

Metadata configuration
The next step is to add the metadata sources. This will enable detection overlays in the images and will also allow event reception from the OneTrack.
In the Management client options, enable the analytics events and use the same port as specified in the advanced settings of the OneTrack:
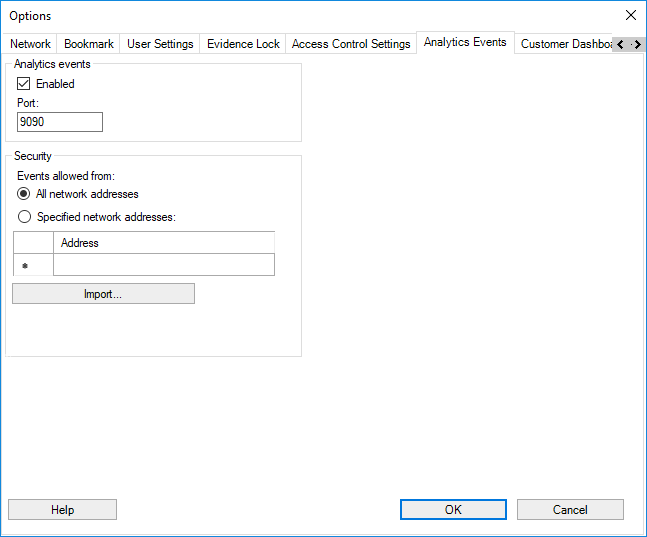
Add another hardware device like previously. Instead of selecting ONVIF, you must check MIP driver (in the “other” section):

Enter the MIP password. (default 1111). This password is defined in the Milestone Bridge Configurator:
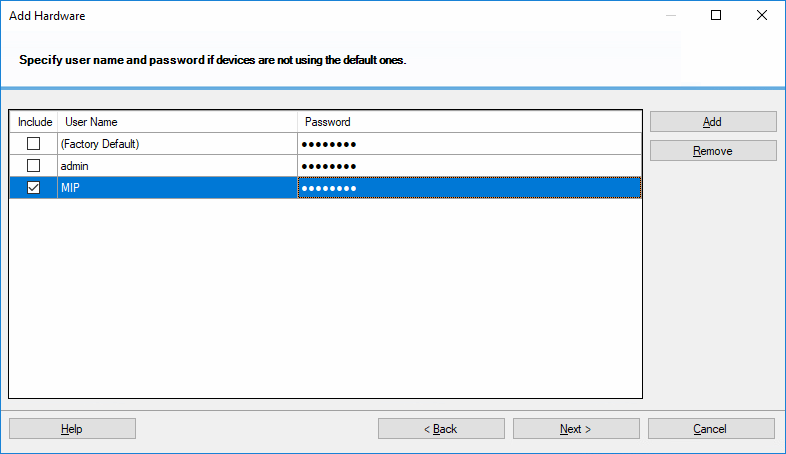
Enter the local IP address (127.0.0.1) along with the MIP port assigned by the Bridge configurator. Select MIP Driver as the hardware model:

Check all the metadata ports. There is one metadata port per camera:
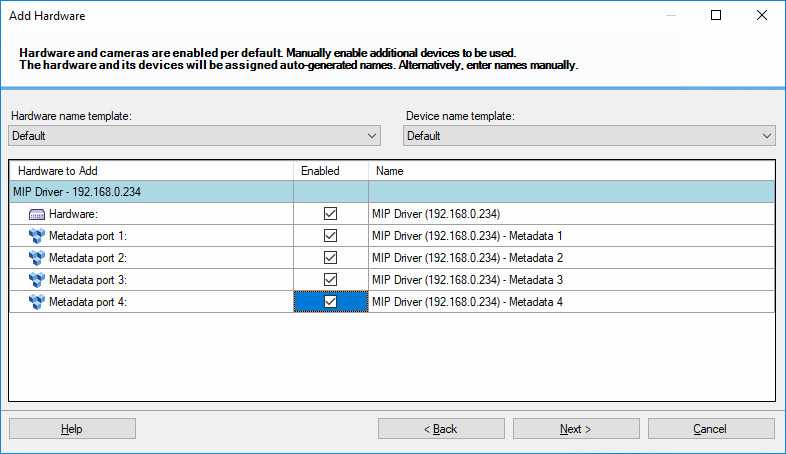
Assign the metadata devices to a group:
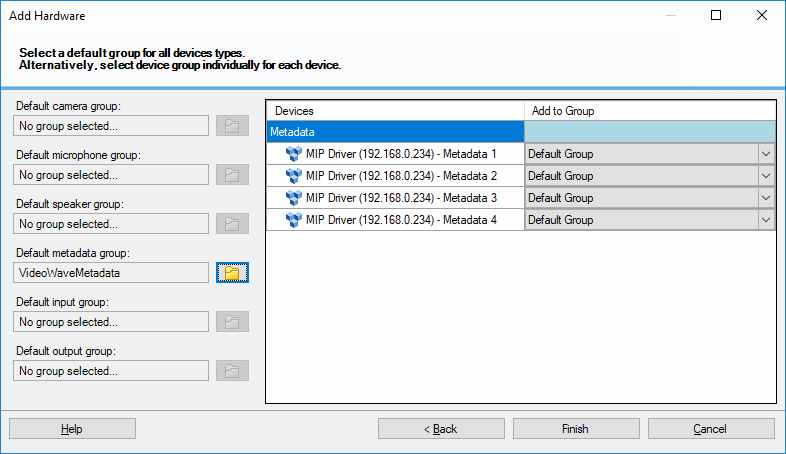
After completion of the wizard, you must assign each metadata port to each camera. Select the first camera, go to the Client tab, and click on the “…” button in the Related metadata zone:
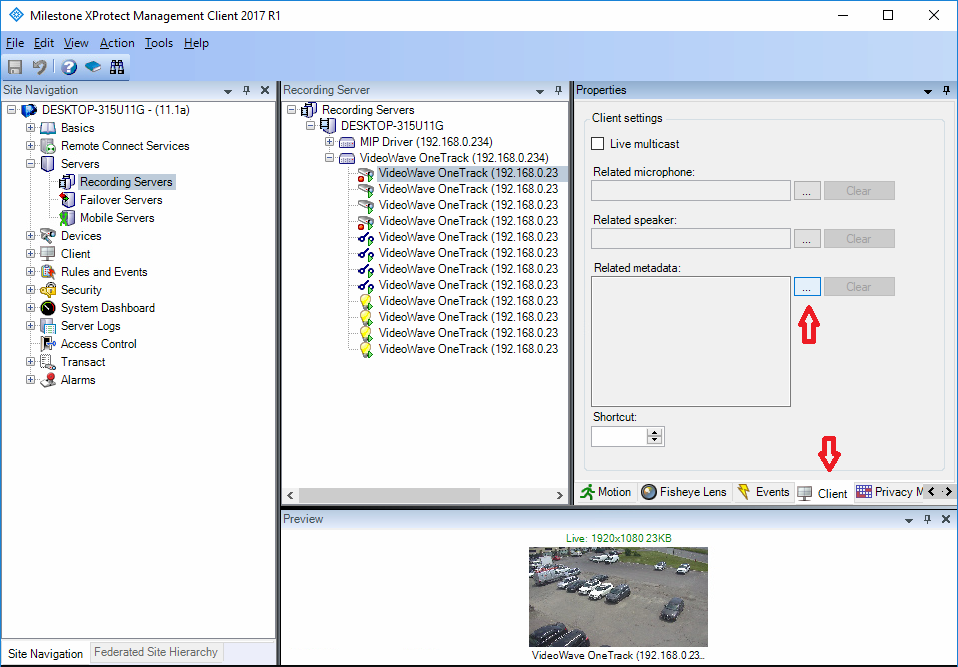
Add Metadata 1 to assign it to Camera 1:
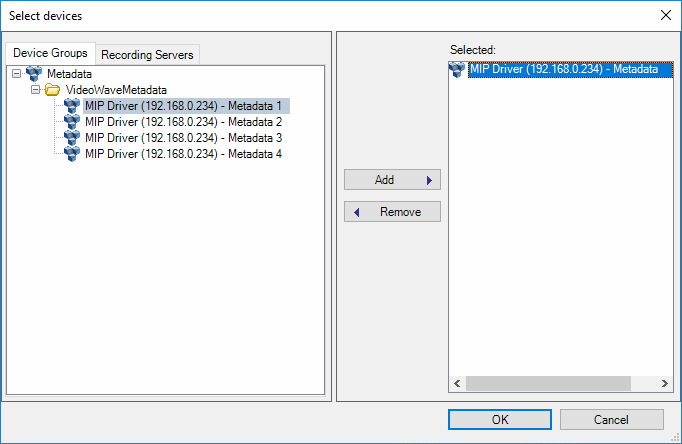
Repeat these 2 steps for each camera.
Events Configuration
In the Analytics Events section, create 3 new events and name them exactly like this: Car, Other and Person:

In the Alarm Definitions section, you must create 3 new definitions:

When you click “Select…”, assign All Cameras to the event:

Repeat the last 2 steps for Person and Other events:
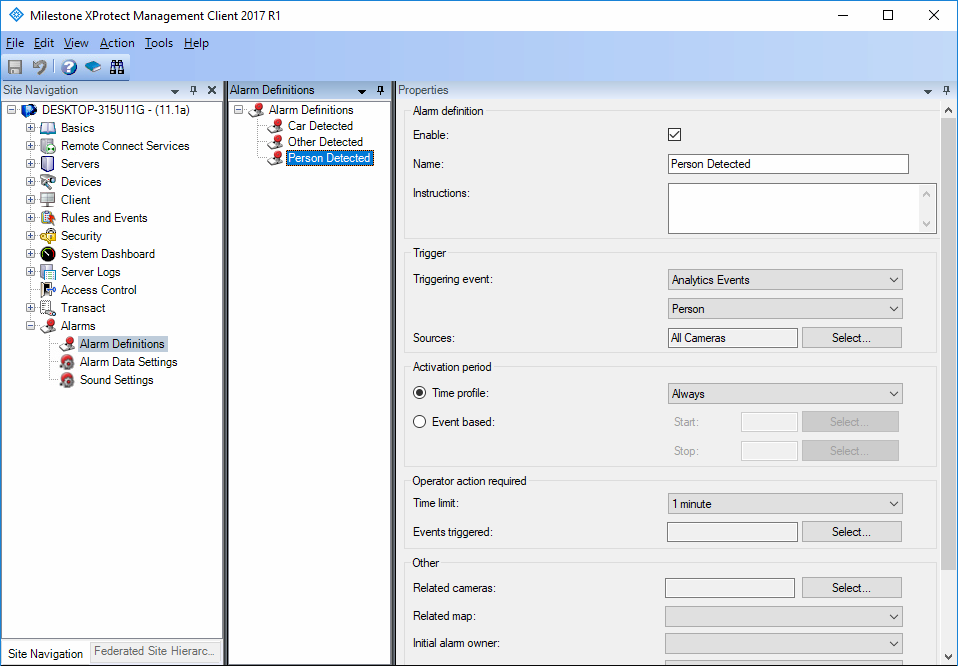
For health security events, add the following:
– FaceUnmasked
– HighTemperature
Milestone Usage
By using Milestone XProtect Client, you should be able to see the cameras from the OneTrack, along with the detection bounding boxes and the generated events:


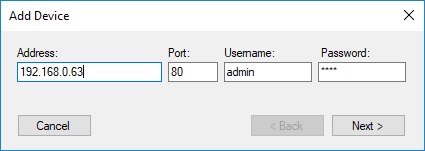




 VideoWave is dedicated to the design of intelligent video tools for the security/CCTV industry.
VideoWave is dedicated to the design of intelligent video tools for the security/CCTV industry.